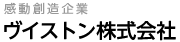本製品は生産・販売終了しました。系列商品「ビュートローバーARM」はこちらになります。
01サポート情報
本ページでは、ビュートミニARMのサポート情報について掲載します。製品をお使いの上でご不明な点、その他お困りな点などありましたら本ページをご参照ください。
よくあるご質問
- モータ・ホイール
- モータ・ホイールが回りません
- モータとホイールが空回りしてロボットが走りません
- PCとの接続・接続について
- ロボット本体をPCのUSBポートに接続しても、ビュートビルダー2で未接続のまま、接続中の表記になりません
- USBシリアルドライバーをインストールしましたが、PCがCPUボードを正しく認識しません
- USBケーブルとの接触が不安定です。
- ビュートビルダー2でのプログラムについて
- ライントレースを行なうことが出来ません
- プログラムを書き込むときに、「シーケンスのサイズが大きすぎます。書き込みを中断します。」と表示されます
- ロボットのモータのスピード調整が反映されず、ロボットが異常に速く走ります
- その他ビュートビルダー2に関するご質問
- Windows7に対応していますか?
- 学校のパソコンでソフトウェアがうまく起動しません。
- ロータリーエンコーダに関するご質問
- エンコーダを拡張した状態でビュートビルダー2からエンコーダに関する設定を行ったが、エンコーダが正しく動作しません
- エンコーダを取り付けたのですが、まっすぐ走りません
- エンコーダを使った車輪制御の命令で、指定した距離や角度通りに動きません
- 本体の拡張について
- エンコーダ拡張セットを付けるとどのような効果がありますか?
- 標準のモータ以外のモータを接続することは可能ですか?
- アナログ入力ポートに接続するためのコネクタは、どこで入手できますか?
- IXBUSやエンコーダを有効にするにはどうしたらよいですか?
- 拡張のため本体に部品を半田付けしたら、動作時に床に引っかかるようになりました
- C言語プログラミングについて
- 統合開発環境「LPCXpresso」をPCにインストールできません
- サンプルソースをLPCXpressoにインポートできません
- サンプルソースをLPCXpressoでビルドできません
- LPCXpressoで作成したプログラムをロボットに書き込む場合はどうすれば良いですか?
- C言語でプログラミングしたら、ビュートビルダー2で通信が出来なくなりました
- 本体の破損について
- 電池を逆に差し込んだら動かなくなってしまいました
- LED・赤外線センサ・電源スイッチが取れてしまいました
01モータ・ホイール
- モータ・ホイールが回りません
- A1. 電池の残量が少ない場合があります。新しい電池と交換してください。
- A2. 出荷時にモータの内部でグリスが固着してシャフトが回りにくくなっている場合があります。シャフトを手でしばらく回してから動かしてみてください。
- A3. モータホルダが正しく取り付けられていない場合があります。モータホルダのつめが、基板にかかるように取り付けてください(図参照)。
- A4. モータの端子がはみ出している場合があります。基板からモータホルダを取り外し、再度基板に付け直してください(図参照)。
- A5. モータの端子の接触が悪い場合があります。モータホルダを取り外し、モータの端子を起こして、付け直してください。また、基板の裏側よりモータを少しずらすことで、接触が改善される場合があります。
- A6. ビュートビルダー2でモータのスピード設定の値を低く設定している場合があります。設定値は40%以上にしてください(出荷時の設定は80%です)。
- モータとホイールが空回りしてロボットが走りません
- モータのグリスがタイヤに付着して、モータのシャフトとタイヤが空回りしている場合があります。モータのシャフトとタイヤからグリスをふき取ってください。
02PCとの接続・接続について
- ロボット本体をPCのUSBポートに接続しても、ビュートビルダー2で未接続のまま、接続中の表記になりません
- A1. ロボットに接続ケーブルを差し込む際、差込が浅かったり逆向きに差し込んでしまっていると正しく通信できません。ケーブルがロボットに正しい向きで奥まで差し込まれているかご確認ください。
- A2. C言語プログラミングなどを行い、ロボット本体のプログラムを書き換えていると、ビュートビルダー2で通信できません。付属CD-ROMの「ソフトウェア\ファームウェア」のフォルダにビュートビルダー2用のファームウェアが入っているので、そちらに書き換えてみてください。
- A3. USB接続を監視する常駐ソフトの影響で、接続ができない場合があります。下記の手順を参照し、常駐ソフトを終了してください。
<Windows XP の場合>
- 【スタート】-【ファイル名を指定して実行】をクリックします。
- 名前の欄に「msconfig」と入力し、【OK】をクリックします。
- 【全般】-【スタートアップオプションを選択】を選択します。
- 【スタートアップの項目を読み込む】のチェックを外し、【OK】をクリックします。
- パソコンを再起動します。
※上記作業を行った場合、一時的に常駐ソフトが起動しなくなります。元に戻すには上記手順の3.の操作の際、【全般】-【通常スタートアップ】を選択し、【OK】をクリックしてください。Windowsを再起動すると、元の状態に戻ります。
<Windows Vista/7 の場合>
- 【スタート】ボタンをクリックします。
- 【検索の開始】に【msconfig】と入力して【Enter】キーを押します。
- 【システム構成】のウィンドウが表示されます。
- 【スタートアップ】タブをクリックします。
- 停止させたいソフトの【チェックボックス】をクリックして、チェックマークを外して【OK】ボタンをクリックします。
- 【再起動】ボタンをクリックし、パソコンを再起動します。
※NEC「ワンタッチスタートボタン」が有効の場合、接続がうまくいかないということがありました。また、タスクトレイに常駐しているボイスレコーダーのユーティリティを終了すると改善されたという報告もありました。 - USBシリアルドライバーをインストールしましたが、PCがCPUボードを正しく認識しません
- Windows8をお使いの場合、PCのデバイスドライバが自動的に正しくインストールされない場合があります。PCの設定でドライバ署名の強制を無効にするとインストールできる場合があります。具体的には次の手順になります。
- ダウンロードページより最新のUSBシリアルドライバインストーラをダウンロードしてPCにインストールしてください。古いドライバがインストールされている場合はコントロールパネルの「プログラムのアンインストール」よりアンインストールを行ってください。
- CPUボードをPCに一度認識させてください。この時正しく認識されなくても問題ありません。
- マウスカーソルを画面左上に合わせてチャームバーを表示し、「設定」→「PC設定の変更」をクリックして「全般」→「PCの起動をカスタマイズする」の「今すぐ再起動する」をクリックしてください。
- スタートアップ設定の画面を開いたら、「トラブルシューティング」→「詳細オプション」→「スタートアップ設定」→「再起動」の順番でクリックしてください。
- 「オプションを選択するには番号を押してください」の画面で、F7キーを押して「7)ドライバー署名の強制を無効にする」を選んでください
- PCが再起動したら、PCにCPUボードを接続して「デバイスとプリンター」を開き、正しく認識されていないデバイスを右クリックして「プロパティ」を開いてください。
- 開いた画面中の「設定の変更」をクリックして別の画面を開き、「ドライバーの更新」をクリックしてください。
- 開いた画面より「コンピュータを参照してドライバーソフトウェアを検索」を選び、「コンピュータ上のデバイスドライバ一覧から選択」を選んでください。
- 「すべてのデバイスを表示」を選んだ状態で「次へ」をクリックし、「参照」で「C:\Program Files (x86)\Vstone Co.,Ltd\VS-WRC103LV_シリアルドライバインストール」を開いてください(PCによっては「Program Files (x86)」ではなく「Program Files」の場合があります)
- フォルダを開いたら「wrc103d.inf」というファイルがあるので、これを選択して「開く」をクリックしてください。
- 「次へ」をクリックしてドライバのインストールを進めてください。この時「ドライバーのソフトウェアの発行元を検証できません」という画面が開いたら「このドライバーソフトウェアをインストールします」をクリックしてください
- USBケーブルとの接触が不安定です。
- USBケーブルの種類や使用頻度によっては、ロボットとの接続部が緩くて通信が不安定になる場合があります。ケーブルの接続部の金具を指で若干内側に折り曲げると、緩み・接触不良が改善する場合があります。詳細な手順は下記資料をご参照ください。
03ビュートビルダー2でのプログラムについて
- ライントレースを行なうことが出来ません
- A1. モータ設定の「スピードちょうせい」の数値を下げてください。
- A2. パソコンとロボットをUSBで接続し、センサエリアまたはメモリマップでセンサ値を確認しながら、しきい値を設定してください。
- A3. 駆動ブロックの設定を「続ける」に変更してください。「??秒間動く」の設定の場合、命令を実行すると指定の時間中は移動のみを行い、その後に次の命令に進みます。「続ける」の設定の場合、車輪を動かしたら、その状態で待つことなく次のブロックに進みます。この場合「車輪を動かしたままに次のブロックに進む」ことになり、ロボットが移動しつつ分岐ブロックによるセンサ値の判定を行うため、ラインを取りこぼさずに検知出来ます。
- A4. インクジェットプリンタ、または一部のレーザープリンタで印刷したラインは検出しにくい場合があります。センサエリアまたはメモリマップにセンサ値がリアルタイム表示されますので、 白の上や黒のライン上にセンサがある場合に、それぞれの状態に応じて数値が変 化するかご確認ください。また、黒のビニールテープや黒のマジック(適当なラインの太さは2cmほど)は、ラインとして検出することが可能です。
- A5. 太陽光や白熱灯など赤外線を含む光が当たっている場合、赤外線センサがうまく白・黒を識別することが出来ません。カーテンを閉めるなどして、なるべく太陽光等の外光を遮断してお使いください。
- A6. エンコーダの拡張が行われていない状態で、エンコーダのフィードバックが有効になっていると駆動の動作がおかしくなります。メニューより「設定」>「IXBUS・エンコーダ・Bluetoothの設定」をクリックして、設定画面を開いたら「エンコーダのフィードバックを有効にする」のチェックを外して、ロボットに設定を反映させてください。
- プログラムを書き込むときに、「シーケンスのサイズが大きすぎます。書き込みを中断します。」と表示されます
- 作成したプログラムをロボットに書き込む際に、変換されたシーケンスデータのサイズが大きすぎて書き込めません。プログラムの命令を減らしてサイズを小さくしてください。
- ロボットのモータのスピード調整が反映されず、ロボットが異常に速く走ります
- エンコーダの拡張が行われていない状態で、エンコーダのフィードバックが有効になっていると駆動の動作がおかしくなります。メニューより「設定」>「IXBUS・エンコーダ・Bluetoothの設定」をクリックして、設定画面を開いたら「エンコーダのフィードバックを有効にする」のチェックを外して、ロボットに設定を反映させてください。
04その他ビュートビルダー2に関するご質問
- Windows7に対応していますか?
- 本製品はWindows2000/XP/Vista/7にそれぞれ対応しております。
- 学校のパソコンでソフトウェアがうまく起動しません。
- ビュートビルダー2のフォルダをデスクトップに置いた場合、PCの設定やセキュリティによりソフトウェアが起動出来ない場合があります。フォルダを置く場所をCドライブ内やその他の場所に変更し、再度ソフトウェアを実行してください。
05ロータリーエンコーダに関するご質問
- エンコーダを拡張した状態でビュートビルダー2からエンコーダに関する設定を行ったが、エンコーダが正しく動作しません
- エンコーダホイールが本体のフォトインタラプタと接触していると正しく動作しません。エンコーダホイールを本体に取り付けた状態で指で一周回してみて、エンコーダホイールがフォトインタラプタに何処もぶつかっていないかご確認ください。もしぶつかっていたら、エンコーダホイールの差込位置を、フォトインタラプタに接触しない位置まで微妙にずらしてください。
- エンコーダを取り付けたのですが、まっすぐ走りません
- モータシャフトやタイヤが汚れていると、滑ってまっすぐ走らない場合があります。それらの汚れを一度掃除すると改善する場合があります
- エンコーダを使った車輪制御の命令で、指定した距離や角度通りに動きません
- モータにロータリーエンコーダが取り付けられている、また、車両自体に慣性があるなどの理由により、動作速度などの影響で多少誤差が生じる可能性があります。
06本体の拡張について
- エンコーダ拡張セットを付けるとどのような効果がありますか?
- エンコーダー拡張セットは、モータの回転する速度、回転量を取得できます。
ビュートビルダーから設定を有効にすることで、自動的にモーターの回転速度を一定に保たせることが出来きるので、ロボットの重さや電池の電力などに関わらずモータの動きを安定させることが出来ます。
例えば坂道を上る場合、エンコーダーを付けない状態だとスピードが落ちますが、エンコーダーを付けることでスピードが落ちないようにロボットが自動的にモーターの回転速度を調整します。
また、ビュートビルダー2より「エンコーダを使った車輪制御命令」を使えるようになります。この命令は、「??cm進む」「??度回転する」など、実際の距離と角度を指定してロボットを移動させることが出来ます。 - 標準のモータ以外のモータを接続することは可能ですか?
- ビュートミニARM専用モータ以外には対応しておりません。
- アナログ入力ポートに接続するためのコネクタは、どこで入手できますか?
- ケーブルを圧着済みのコネクタを、弊社より販売しております。オプション・製品情報のページをご参照ください。
- 別売りの赤外線センサや、その他拡張センサの取り付けはどうすれば良いですか?
- オプション製品に関するドキュメントは、ダウンロードページにてそれぞれご参照ください。
- IXBUSやエンコーダを有効にするにはどうしたらよいですか?
- ビュートビルダー2でエンコーダ・IXBUSを有効にする場合は、次の手順で行います。
まず、ロボット本体をPCと接続し、メニューより「設定」→「エンコーダ・IXBUS・Bluetoothの設定」をクリックします。クリックすると、設定用ダイアログを開きます。
エンコーダを使う場合は、「エンコーダを使った車輪制御命令を使用する」にチェックを入れてください(チェックを入れると、その上の二つの項目にも自動的にチェックがつきます)。
IXBUSの数値をメモリマップから読み込む場合は、「IXBUSの数値をメモリマップに反映させる」にチェックを入れてください。
それぞれチェックを入れたら、最後に「OK」をクリックして設定をロボットに反映させてください。 - 拡張のため本体に部品を半田付けしたら、動作時に床に引っかかるようになりました
- 半田付けした部品の足が短くカットされておらず、床と接触している可能性があります。足の長い部品を半田付けした場合は、ニッパーで足を短めに切り落としてください。
07C言語プログラミングについて
- 統合開発環境「LPCXpresso」をPCにインストールできません
- ダウンロードページの「VS-WRC104 取扱説明書」の18ページ「6-2 LPCXpressoのインストール」に詳しい方法を説明しているので、一度こちらをご参照ください。
- サンプルソースをLPCXpressoにインポートできません
- 「VS-WRC104LV 取扱説明書」の説明の「インポートするプロジェクトにチェックを入れてFinishをクリックする」手順で、チェックがグレーで表示されてインポートできない場合は、以下の方法をお試しください(LPCXpressoのバージョンによって手順が変更されています)。
- サンプルソースをLPCXpressoでビルドできません
- ダウンロードページの「VS-WRC104 取扱説明書」の26ページ「 6-4 サンプルプロジェクトのインポートとビルド」に詳しい方法を説明しているので、一度こちらをご参照ください。
- LPCXpressoで作成したプログラムをロボットに書き込む場合はどうすれば良いですか?
- 本体裏側のボタンを押しながらロボットをPCに接続すると、PCからロボットが「CRP DISABLE」というドライブで認識されるため、それを開いてドライブの中身を全て削除し、そこにファームウェアのファイルをコピーしてください。詳しくはダウンロードページの「VS-WRC104 取扱説明書」をご参照ください。
- C言語でプログラミングしたら、ビュートビルダー2で通信が出来なくなりました
- ロボット本体にビュートビルダー2用のファームウェアを書きなおしてください。ビュートビルダー2用のファームウェアのファイルはダウンロードページ、及び付属CD-ROMの「ソフトウェア\ファームウェア」のフォルダに収録されています。
08本体の破損について
- 電池を逆に差し込んだら動かなくなってしまいました
- 本体基板の破損については有償での修理対応となります。
お手数ですがこちらの問い合わせページよりお問い合わせください。 - LED・赤外線センサ・電源スイッチが取れてしまいました
- 本体基板の破損については有償での修理対応となります。
お手数ですがこちらの問い合わせページよりお問い合わせください。