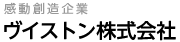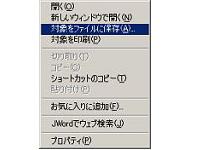01Q&A
よくあるご質問
02RobovieMaker for VS-RC003 Release8以前からRelease9以上への移行に関する注意
Release8以前のRobovieMaker for VS-RC003で作成されたプロジェクトをRelease9以降のバージョンで使用すると、「左右半身コピー」及び「鏡像反転」の操作を行った際に数値のコピーが正しく行われない場合があります。
これは、今回の改善点において、「ポーズスライダの「符号設定」が異なる設定の場合でも左右で数値を反転してコピーされない」というバグを修正したためです。
その場合、お手数ですがメニューより「ポーズ」→「ポーズスライダのプロパティ」をクリックしてポーズスライダのプロパティ設定ダイアログを開き、全てのポーズスライダに対して「フラグ設定」の「符号反転」の項目のチェックを外して「適用」をクリックしてください(下図参照:ポーズスライダを一つ設定するごとに「適用」を行ってください)
RB2000をお使いの方は、Release8以前のRobovieMaker for VS-RC003でプロジェクトを作成されている場合、肩ROLL軸と大腿PITCH軸の「符号反転」の設定に一部誤りがあり、Release9以降のバージョンを使用すると上記の操作が正しく行われない場合があります。その場合、「左肩ROLL軸」と「左大腿PITCH軸」のポーズスライダのプロパティより、「符号反転」のフラグのチェックを外してください。
03RobovieMakerのアンインストール方法
PCにインストールされたRobovieMaker2・RobovieMaker for VS-RC003をアンインストールする手順は以下の通りです。
1.OSのスタートメニューをクリックし、表示されるメニューより「コントロールパネル」をクリックしてください
2.クリックすると「コントロールパネル」というタイトルのウィンドウを開くので、その中より「プログラムの追加と削除」をダブルクリックしてください。
3.ダブルクリックするとプログラムの削除を行うウィンドウを開くので、その中から「RobovieMaker2」または「RobovieMaker for VS-RC003」を選択し、「変更と削除」をクリックしてください。
4.クリックすると以下の確認ダイアログが開くので、「はい」をクリックしてください
以上でアンインストール作業は終了です。
04ファームウェアのアップデート方法
CPUボードのファームウェアをアップデートする場合は、以下の説明手順に従い正しい方法で行ってください。間違った手順によりファームウェアのアップデートに失敗すると、場合によってはCPUボードを壊してしまう可能性がありますのでご注意ください。なお、本文中に登場するファイル名はアップデートするファームウェアのバージョンによって異なる場合がありますのでご了承ください。
※最新版のRobovieMakerをお持ちで無い場合は、最初にそちらをダウンロードしPCにインストールしてください。
1.上記の最新版ファームウェアをPCにファイルとして保存してください
ファイルに保存する場合は、ファイルを右クリックし表示されるメニューより「対象をファイルに保存(A)」をクリックしてください。
2.PCとCPUボードを接続してPCからRobovieMaker2・RobovieMaker for VS-RC003を起動し、メニューより「ヘルプ」→「ファームウェアアップデート」をクリックしてください。
3.メニューをクリックすると以下のダイアログを表示します。
ここで、現在のCPUボードのファームウェアのバージョンを確認し、アップデートを行う場合は「はい」を、アップデートを中止する場合は「いいえ」をクリックしてください。
4.ダイアログの「はい」をクリックすると、ファームウェアのファイルを指定するダイアログを開きます。ここで、1.でダウンロードしたファイルを指定してください。
5.ファイルを指定すると、自動的にアップデート作業を開始します。作業が終了するまでしばらくお待ちください(1〜2分程度)。
アップデート中は、絶対にCPUボードのリセットスイッチを押したり、PCとの通信ケーブルを抜いたりしないでください。最悪の場合CPUボードが壊れます。
6.アップデート作業が正常に完了すると以下のダイアログを表示するので、ダイアログの「OK」をクリックしてください。
クリックすると、続いて現在のロボットプロジェクトの設定をCPUボードに書き込みます。書き込みが完了するまでしばらくお待ちください。
CPUボードへファームウェアを書き込んでいる途中にリセットスイッチを押すなどして書き込みが途中で止まってしまったなど、CPUボードのファームウェアアップデートに失敗した場合は、もう一度2.からやり直してください。
なお、一度CPUボードのファームウェアアップデートに失敗した後、再度アップデート作業を実行しても正しく行われない場合は、CPUボードが故障した可能性があります。その場合はお手数ですが一度お問い合わせください。
05ゲームパッド変換コネクタの抜き差しに関する注意事項
ゲームパッド変換コネクタの抜き差しは、変換コネクタのゲームパッド接続部分とゲームパッドのコネクタを横からつまんで行ってください。
間違った抜き差し方法を行うと、水色の円で囲んだ部分が折れてゲームパッドの接続部分と基板部分が分離する可能性があります
06ロボットで使う音声ファイルの形式を変更する方法について
ロボットで使用する音声ファイルは、同じ音声でも形式によって音質とファイルサイズが変わります。ファイルサイズは基本的に、音質が良いほど大きく、悪いほど小さくなります。音質を下げてファイルサイズを小さくすることで、CPUボードに書き込める音声ファイルの数を増やすことができます。
音声ファイルの音質や形式の変更は、Windowsの標準のプログラムから行うことができます。具体的な方法を以下に説明します。
1.音声ファイルの形式の変更を変更するプログラムは、Windowsに付属のサウンドレコーダーを使用します。サウンドレコーダーを起動する場合は、スタートメニューより「すべてのプログラム」→「アクセサリ」→「エンターテイメント」→「サウンドレコーダー」を選択してください。
2.サウンドレコーダーを起動すると以下のウィンドウを表示します。まずはメニューより「ファイル」→「開く」を選択して、形式を変更するファイルを開いてください。
3.開いたファイルの形式を変更する場合は、メニューより「ファイル」→「プロパティ」を選択してください。メニューを選択すると以下のダイアログを表示するので、ダイアログ中の「形式の変換」に含まれる「変換」をクリックしてください。
4.メニューをクリックすると、以下のダイアログを表示します。このダイアログよりファイルの音質及び形式を変更します。
ダイアログ中の「形式」では、ファイルの形式を選択します。CPUボードが対応している音声ファイルの形式は「PCM」と「Microsoft ADPCM」の二通りで、前者は音質が良い代わりにファイルサイズが大きい、後者は音質が悪い代わりにファイルサイズが小さい傾向にあります(後述の「属性」の設定により、必ずしもそうではありません)。この二種類以外の形式の音声ファイルはCPUボードで再生することができません。
ダイアログ中の「属性」では、ファイルの音質を選択します。ファイルの属性はサンプルレート(??kHz)、サンプルサイズ(??ビット)、チャンネル(ステレオ/モノラル)の3つの設定で構成されます。サンプルレート、サンプルサイズは数値が大きいほど音質が良くなります。チャンネルはステレオ、モノラルのいずれかを選択しますが、CPUボードの音声出力はモノラルであり、また、モノラルに比べステレオの方がファイルサイズが2倍近く大きいので、モノラルに合わせてください。ただ、CPUボードにステレオの音声を書き込んでも再生は問題なく行うことができます。
「属性」の項目中の「??KB/秒」という表示は、そのファイルの形式におけるファイルサイズをあらわします。この数値は、現在設定された形式の音声ファイル1秒に相当するファイルサイズです。
5.設定が完了したら、各ダイアログで「OK」をクリックしダイアログを閉じてください。設定を変更した後に、プログラムの「|>」をクリックすると、変更した形式で音声の再生を行います。音声の形式を変更すると、まれに音声が途中で途切れたり、ノイズが入ったりする場合があります。ここで変更後の音声を再生し、音声に問題がないか確認してください。
音声に問題がある場合は、メニューより「ファイル」→「最初の状態に戻す」をクリックしてください。メニューをクリックすると、音声の形式を変更前に戻すかの確認ダイアログを表示するので、「はい」をクリックしてください。すると音声の形式を変更前の状態に戻すことができます。
6.変換した音声ファイルを保存する場合は、メニューより「ファイル」→「名前をつけて保存」をクリックしてください。するとファイル名を入力するダイアログを開くので、保存するファイル名を入力し「保存」をクリックしてください。このとき、元のファイルと別の名前で保存することをお勧めします。
07モーション発動を速くする方法について
ゲームパッドやProBoなどのコントローラからロボットを操作する際に、コントローラのボタンを押してからロボットが実際にモーションを開始するまで、0.5〜1秒程度のタイムラグがあります。これは、操作マップに割り当てたモーションデータが、モーション開始/終了を安定した姿勢で行うことができるように設定しているためです。
具体的には、付属のサンプルモーションはすべてモーションの先頭に基準ポーズを挿入し、確実にロボットが基準ポーズに戻ってからモーションを再生するようになっています。
しかし、付属のサンプルモーションは、終了時のポーズもすべて同一の基準ポーズになっているので、コントローラ操作時にロボットがモーションを開始する際には、必ず基準ポーズから始まります。
この「モーション終了後基準ポーズに戻っている状態から、次のモーションを開始する際に時間をかけて同じ基準ポーズに移行する」という一連の流れが、モーション開始におけるタイムラグの原因です。そこで、このような場合においてモーションの開始時にはロボットが既に適切なポーズを取っているという前提の元、各モーションの開始時に行われる基準ポーズへの変形時間を短縮することで、このタイムラグを短縮することができます。
※以下の説明に従って設定を変更すると、モーション作成時やコントローラからの操作時にロボットが急激に動くようになる可能性がありますのでご注意ください。また、下記内容をあまりよく理解できない方は、以下の設定変更を行うことはお勧めしません。
付属のサンプルモーションでは、モーションの00番目のポーズに遷移時間が数十サイクルの基準ポーズが設定されています。この遷移時間を極端に短くしてください。 遷移時間を変更したらモーションをファイルに保存しますが、このときは元のファイルの設定を残しておくため、別のファイル名で保存することをお勧めします。ただし、別のファイル名で保存した場合は、操作マップの設定をやり直してここで変更を加えたモーションファイルを使用するようにしてください。
アイドリングに割り当てたモーションも、同様に遷移時間を短くします。
モーションファイルの変更が完了したら、そのデータをロボット側に書き込みます。設定を変更したモーションファイルを別名で保存した場合は、操作マップを編集して変更後のモーションファイルをボタンに割り当ててください
※モーションのキャンセル機能を組み込んだ場合、想定した各モーションの開始時のポーズ以外の姿勢からモーションを開始する場合がありますので、ロボットが急激に動く可能性があります。充分ご注意ください
08一箇所にまとまってしまったポーズスライダを戻す方法について
ポーズスライダは、必ずポーズエリアの中に納まるように、自動的に位置が調整されます。そのため、ウィンドウのサイズを非常に小さくしたり、ウィンドウを最小化したままプログラムを終了すると、ポーズスライダがウィンドウ端の一箇所に集まってしまうことがあります(下画像参照)。このような場合は、以下に説明する手順でポーズスライダを任意の位置に動かしてください
1.まずマウスカーソルをポーズスライダの付近(スピンボタン、ツマミ、文字以外のスライダの上)にあわせてください。カーソルを合わせたら、キーボードのSHIFTを押しながらマウスを左クリックしてください。すると、カーソルを合わせたポーズスライダが黒く変わります(色が反転します)
2.そのままキーボードのSHIFTとマウスの左クリックを押した状態でマウスカーソルを動かすと、色が黒くなったポーズスライダがカーソルの動きに合わせて動きます
3.同じ動作を繰り返し、画面中のポーズスライダを任意の位置に動かしてください
4.ポーズスライダの位置はプログラムを終了時にその時点での位置が自動的に保存されます。そのため、次にプログラムを実行すると、最後にポーズスライダを動かした位置に表示されます
09ロボットの動作が異常に速い場合の対処方法について
※この問題は、ロボットプロジェクト作成時にCPUボードを初期化した後、CPUボードのリセットスイッチを押さなかった場合に発生する可能性が高いです。その場合、以下の方法でも問題は解決しますが、もう一度別のロボットプロジェクトを作成し、CPUボードの初期化をやり直すことをお勧めします
「Robovie-iソフトウェア簡単操作ガイド.pdf」に従ってロボットにデータを書き込み、別売のコントローラなどでロボットを動かしたり、付属のサンプルモーションを再生したりした際に、ロボットの動作が全体的に速めに感じられる場合は、ロボットのCPUボードを初期化する際、設定に何らかの問題が発生している可能性があります。このような場合は、以下の手順で設定に問題が無いかご確認ください
1.RobovieMaker for VS-RC003を立ち上げ、PCとロボットのCPUボードを接続して、画像中の水色の丸で囲まれたボタンをクリックし、CPUボードとの通信を開始してください。
2.クリックしたボタンがへこみCPUボードとの通信を開始したら、メニューバーより「プロジェクトの設定」→「CPUの設定」をクリックしてください。
3.クリックすると下画像のようなダイアログを開きます。この中で「CPU基本制御周期」の数値を確認してください。
通常この数値は「16667」ですが(左下画像参照)、モーションの速度が速い場合「10000」などになっています(右下画像参照)。もし「16667」以外の数値になっていたら、「16667」を入力して、ダイアログ下部の「適用」ボタンをクリックしてください。最後に「閉じる」ボタンをクリックし、ダイアログを閉じてください。(右下画像参照)